Here are some tips to make sure you are logged into Zoom as an authenticated FSU user in order to participate in Center for Global Engagement's online programs.
ACTIVATE YOUR FSU ZOOM ACCOUNT
Visit fsu.zoom.us to Get Started
As an FSU student, faculty, or staff, you have FREE access to advanced Zoom features through FSU. Simply create your FSU Zoom account at fsu.zoom.us. Note this special FSU account gives you Pro features and is separate from just having a Free account with Zoom that uses your fsu.edu email address.
Link to the FSU Zoom page to get your FSU Zoom Pro account activated at fsu.zoom.us.
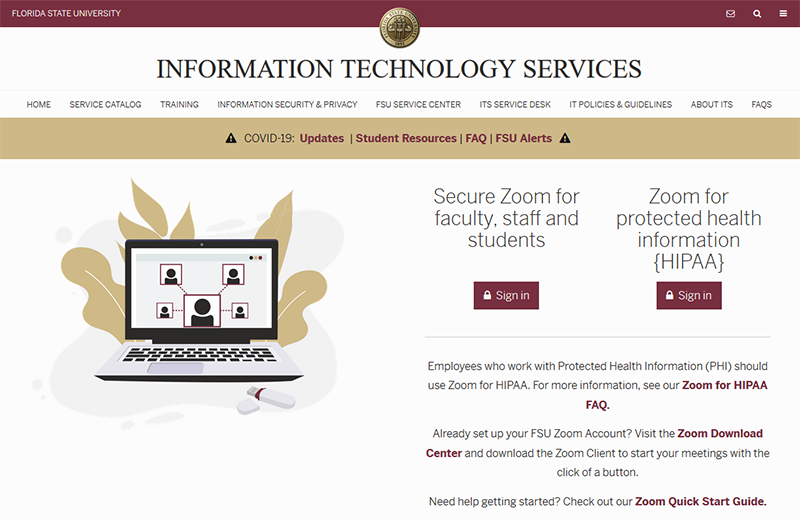
Separate versus Merged Accounts
If you already have a free Zoom account under your FSU email, you may consider merging your account with your official FSU Zoom account created through fsu.zoom.us. Or, you may be able to leave them as separate accounts. Your separate account will exist after you leave FSU. Your FSU account expires when you leave the University. How you use them is based on how you login (see below).
Link to more information about merging accounts in the FSU Zoom FAQ section.
Sign in with SSO
Selecting the Required Sign-In Method
The key to using Zoom as an FSU-authenticated user is in how you sign-in to use Zoom. To utilize your FSU Zoom account, you must select the Sign In with SSO method of login on the Zoom sign-in screen.
Sign In with SSO in the Desktop Program
In the desktop app, you will see this login screen.
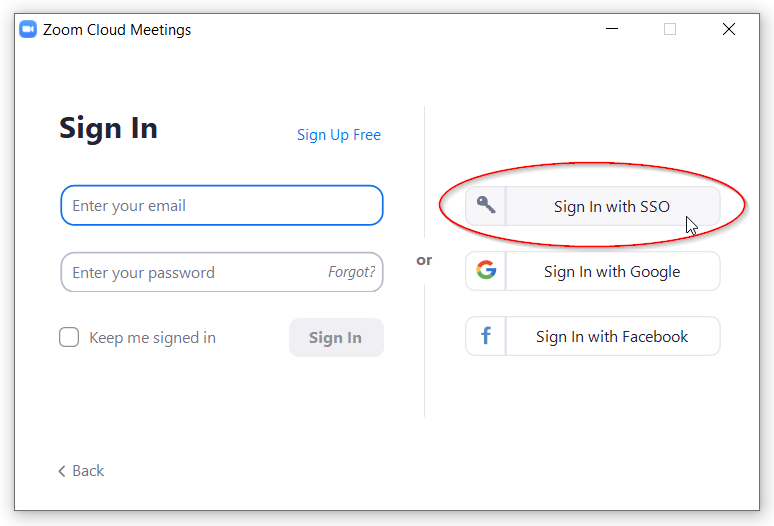
Then enter “fsu” as the Company Domain and click Continue. This will take to you a familiar FSU login page to complete your sign-in.
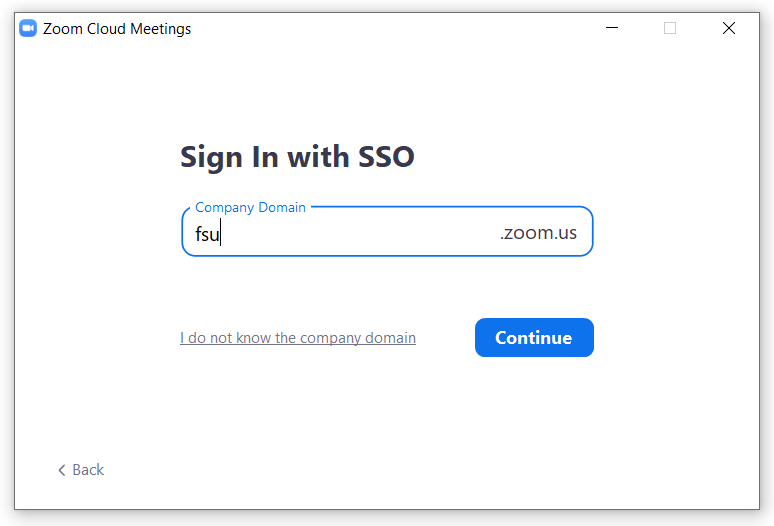
Sign In with SSO in the Mobile App
The steps are similar to the desktop version. On the initial screen, select “Sign-In”, then scroll down to use the SSO selection to begin the sign-in process. Enter “fsu” on the next screen, then login via the familiar FSU login screen.
Switching Among Multiple Zoom Accounts
If you retain two accounts (FSU and non-FSU), you can switch between them in order to use the necessary FSU-authenticated logins for FSU Campus Rec classes and programs.
Switching Accounts in the Desktop Program
Switch accounts via the settings menu. Click on your initials/photo in the upper right to show the settings menu. Then, select Switch Accounts. This will show the sign-in screen again.
Switching Accounts in the Mobile App
You will need to logout of one and sign in again under the other to switch accounts in the Zoom mobile app. In the app, click on Settings in the bottom menu then select your name, which will display profile information. Scroll down to the bottom to Sign Out. Then, return to the app to sign-in using SSO to use your FSU-authenticated account.
ADDITIONAL ZOOM RESOURCES
Link to FSU Information Technology Services for additional assistance.

